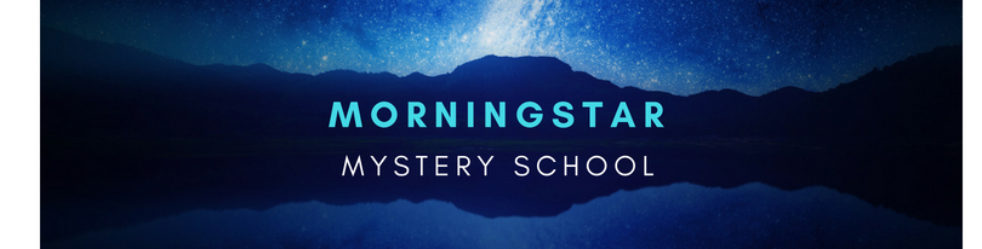Knowledge Base
How to Set Up a Zoom Call
Zoom is the tool Morningstar uses for video chats like the all-school chat and the various committee meetings.
To set up a Zoom call, do the following:
- Go to http://www.zoom.us.
- Click Sign In in the upper right corner of the screen.
- When prompted, enter the login information for the account (don’t have it? Contact Ealasaid!)
- Uncheck Stay signed in.
- Click Sign In.
- Click Schedule a Meeting (the blue button in the upper right quarter of the screen). The Schedule a Meeting screen appears.
- Enter the name, time, date, and so on of the meeting you are scheduling.
- Under Meeting Options, select checkboxes as follows:
- Leave unchecked Require meeting password.
- Check Enable join before host.
- Leave unchecked Mute participants upon entry.
- Check Use Personal Meeting ID 685-956-0061.
- Click Schedule.The Manage “Meeting Title” screen appears.
- Check your meeting information. If anything is incorrect, click Edit and fix it. Otherwise, continue.
- Click Copy the invitation in the lower right corner of the screen.
- The Copy Meeting Invitation pop-up appears.
- Click and drag to highlight the text in the gray box.
- Create a new email message in your email software.
- Paste the text into the email message, add any other pertinent information (the meeting agenda, for example) and send.
- You did it!